Fellow capsuleers!
Team Game of Drones has been working hard on improvements to the Inventory system and we want to share with you the work we are delivering on December 4th when we release Retribution, the 18th expansion of EVE Online.
In the past few weeks we have taken all the improvements and changes to the Inventory which we have been working on and facilitated numerous User Testing sessions where both veteran and casual players tried them out on internal test servers. We focused on areas that players have directed us towards like POS management, Orca piloting, looting wrecks, corporate hangar management and day-to-day Inventory management.
These sessions have resulted in countless tweaks and iterations to our designs and implementations to the inventory that would have been hard to take on later in our development process. Seeing with our own eyes how players use the Inventory allows us to make better decisions than our assumptions and best intentions ever could. We believe these User Testing sessions are the way to go with future development work and would like to open them up to an even broader audience and do sessions at an even earlier prototype stage in the future. But we don't want to rush into anything and are carefully taking one step at a time in order to do things properly as we get more and more experience in hosting these sessions and using their results effectively.
Alright then, here are the things we have been working on and are going live on December 4th:
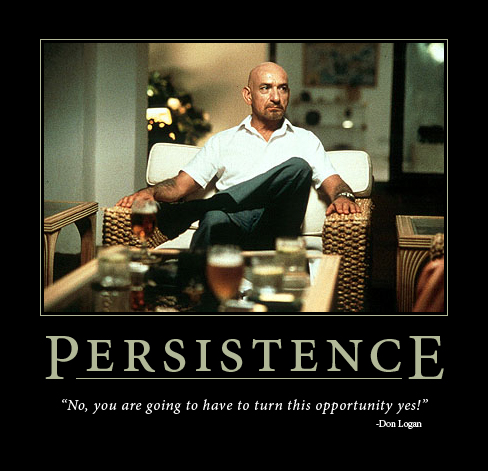
Persistence
We have put a great deal of effort into making Inventory windows persist when you expect them to. What this means is that now all different types of Inventory windows will have a unique state and retain that state independently from each other. This also applies to the states of all tabs within the Inventory window itself, such as the filter tab, index tree and content view modes. Item hangar and ship hangar will persist the way you left them when you undock from a station. This will apply to all stations globally.
Corporate hangars will persist the way you leave them per office. This means that if you use one office to manage a huge collection of blueprints, and set it up in a certain way, that setup will persist in that station only, and not in other offices where you keep things that don't need the same setup. Since your active ship stays with you between sessions (docking and undocking) it will stay open until you decide to close it.
We will not be displaying what inventory you are looking at in the header itself anymore. We moved that information to a breadcrumb, located above the content area which you can still see when collapsing the Index Tree. This ensures you always know what type of inventory window you originally opened, no matter what you ended up viewing later because the header will always stay the same.
The breadcrumb trail in the inventory window will also support navigating back to parent locations by clicking the breadcrumbs. This can be handy when you have the index tree collapsed. It will however not work in all cases when you have opened certain locations in new windows where the index tree has been isolated.
Persisting the text filter

For those that want to be able to type in a search word in the filter input and have it persist when navigating from one tab in the index tree to another, you now have a settings option ‘Keep filter value between inventories’. This will not be turned on by default, so the input field will clear itself when navigating between inventories, as it currently does, unless you change the setting.
Performance
Performance has been a thorn in both your and our sides since the Unified Inventory shipped with Inferno. As a result of the impact this has had, we have made a concerted effort to tackle and address as many of the performance issues as possible. We reached out on Twitter, on the EVE Forums and spoke to players both in the CCP office and in-game. This gave us some great starting points, and we managed to identify a number of high pain areas which we are proud to announce we have either fixed already or are going to fix for the Retribution release.
Issues we have found and fixed to date:
- High chance of a severe performance hit when assembling a number of ships or containers in quick succession.
- Index tree refreshing across multiple clients was causing both slowdown and in severe cases lockups. This was affecting both players at POS and in busy stations, as we were refreshing the index tree across clients when people were updating a shared or potentially shared inventory location (such as a Corporate Hangar Array or Corporate Hangars in station).
- With a high number of folders in the index tree the Inventory was taking a long time to load (in some cases a minute or more), we have addressed this by only loading the contents of those folders you are actually looking at, which makes sense!

Things that were identified and we are going to fix:
- Bookmarks! We have some old legacy throttling on locations which was causing each bookmark to cause a delay of 1 second. If you consider a case with more than 100 bookmarks in a container you can figure out that this was not good. We are looking to get this resolved in a much less painful manner without killing the server.
- Plastic wraps were also one of the culprits for the Inventory taking a very long time to load when opening. This was due to the way they were constructed in the tree, loading their contents before you even looked inside. Again, we have top men working on this. TOP MEN!
- Finally, the expanding and collapsing of the index tree itself, which for large inventory locations was causing performance spikes. We will aim to get this resolved for Retribution too.
In addition to the above, we have worked hard on just making the Inventory snappier and happier to work with, especially how the client handles communication with the Server. We’d like to thank all the people who took the time to make YouTube videos, describe in detail their problem or otherwise help us track down these issues, and we hope you can forgive us for this taking as long as it did. We will continue to address performance post-release as we discover more issues and hope to keep making the Inventory as slick and quick as it can possibly be.
Multiple ways to access and use inventories
As we observed in many of our user testing sessions, there are multiple ways to access and use inventories that some players might not know about. We feel you should know about all of them and then you can choose to use the ones that best fits your needs.

The EVE Menu, at the top of the Neocom now has a new category called 'Inventory'. There you can access directly: Inventory, Active Ship, Item hangar, Ship hangar, Corporate hangar, Market deliveries and Assets. If you want to be able to access them directly from the Neocom root you can drag them there from the EVE Menu. The Unified Inventory icon will still remain in the Neocom root by default.
If you want to open inventories in a new window using the index tree you have three ways to do it:
-
Drag the tab out of the window.
- This is already possible but we found that some of our players in the user testing sessions didn't think it worked because there was no feedback to indicate it did.
- Now, as soon as you start dragging you will get the icon of the tab you are dragging out. Once you move it outside of the inventory window you are dragging it from, the icon will change into the inventory you wanted to open.
-
If you want to stack the window you are dragging out, you can do that instantly without releasing the mouse. Just drag the icon out of the window to change it to the inventory you are dragging and then position it in the header of the window you want to stack it to and release.
- Right-click on the tab and select 'Open in new window'
- Hold the SHIFT key and single-click the left mouse button

Many players want to be able to open some inventories as separate windows but simply use the Unified Inventory for other purposes. For those players the three methods above are suitable in order to mix the two methods together. If you always want to open inventories in a new window the settings option 'Always open in separate window' accessed via the settings icon should cater to your needs. This will allow you to double-click the left mouse button on any tab in the index tree to open it as a separate window.
All these options will of course apply to inventories which you can access from the inventory content area as well, such as containers.
Shortcuts can also be a good way to open and close inventories. Alt-C will open the main Inventory window. Alt-N is for Ship hangar and alt-G is for Item hangar.
Ease of use over consistency
Being able to drag ships to the Item hangar and items to the Ship hangar was always possible in the old system. This was useful because then you could have a collection of both ships and items in one motion and move it to one or the other and it would just sort itself automatically.
When we implemented the new index tree we had a problem because we wanted there to be feedback telling the player that what he had moved somewhere actually went there. So with this feature, moving a ship to the Item hangar could not make the Item hangar blink, it had to make the Ship hangar blink in order to be accurate. It was a technical hurdle that couldn’t be solved easily last release, but we decided to attack it with full force this time around so now you will again be able to drag things to one or the other and they sort themselves to where they belong.
This applies to dragging to the Ship hangar or Item hangar in the Neocom, any Inventory index tree they reside in or simply dragging directly into the windows themselves.
Index Tree Improvements
We focused on improving usability of the index tree so that it would work for those that have to use large trees. When moving items between locations you don't change focus anymore but you can expand the tree while dragging items. You will also be able to navigate up and down the tree while dragging items by either moving towards the edges with the mouse or using the mouse scroll wheel.
Index Tree Isolation

The Inventory window will still show the full index tree but we have changed the default behavior of the index tree in such a way that now when you open any inventory in a separate window you isolate the tree of that inventory. So if you want to open Ship hangar as a separate window, you only get the content of your Ship hangar in the index tree. This will apply to all inventory locations which you open in new windows.
The isolation feature has improved workflow for POS managers a great deal in our user testing sessions. Additionally we added distance information to POS structures, as well as greying out those that are out of range.
You can now make the width of the index tree much greater than before, as well as minimize the inventory content area all the way down if you just want to use the window to view the index tree of a certain tab.
We also added a gradient highlight for parent tabs when a child tab is selected. This ensures that you know that there is something selected inside a tab if you have collapsed that parent tab.

Want all the things all the time?

If you prefer the Index Tree to show all tabs like before we added the settings option 'Always show full tree'. It will be turned off by default. As you can see in the mockup, we moved the settings icon down so that it isn't displayed in the header anymore. This will ensure you don't get multiple instances of the same settings option when stacking inventory windows together.
Loot all the wrecks
We have been focusing on improving looting wrecks by iterating on various feedback indicators in the UI to give you better information about what is happening and where things are being moved.
We noticed in our user testing sessions that there are two ways players prefer to manage wrecks. One is to use the index tree to have them stack up in a list and then just use the ‘Loot all’ button on one at a time until they are all gone. The other method is to have wrecks always open up in a new window and once that window is emptied, it simply closes itself and goes away forever.
In order to cater to these two ways of interacting with wrecks we created a mechanic that checks if the player has the index tree expanded or not. If it is expanded, we add the wreck to the index tree and do not open up a separate wreck cargo window. If the index tree is collapsed, however, we open it in a new window. The same applies if you are using the Compact view mode. Any time you don’t have a way to see the wreck get added to the index tree, we have it open in a new window.
If you don’t want the wreck window to open up in a random spot one of the neat things you can do is stack it once to your active ship’s cargo window and from then on it will always open stacked there. Then simply clicking on ‘Loot all’ in the same spot will always close it again and show you the content of your active ship's cargo hold again. If you use the settings option ‘Always open in new window’ none of these rules apply and you always open wrecks in a new window, no matter what.

We have updated how wrecks are displayed in the Index Tree. They now show the wreck bracket with all its useful information and the ship name and the distance. If a wreck moves out of range, it greys out but stays visible so that you can use the Index Tree to approach it.
Compact View Mode

The Compact View is a nice new feature we are introducing as a window mode. It will only be available for the Inventory windows for now though. It will simply make the window itself as compact as possible making room for the content itself as large as it can possibly be within the window frame.
We listened to feedback on the forums and decided that seeing cargo capacity was still vital in the compact view because most players will prefer using it while in space, where having an overview of cargo capacity matters. The compact capacity meter will show the same info as the regular one but will extend the length of the window, since the compact window does not have a filter input. It will give you all the same capacity indicator feedback when you hover over it with items. The numerical info can still be seen by hovering over the capacity meter itself.
Tools for Power Users
For those that use the Inventory for heavy duty work, we have some nice tools.
First off, if you haven’t tried the Cut & Paste feature, it’s quite handy:
- Select the items you want to move or simply use Ctrl-A to select everything
- Hit Ctrl-X to cut the items
- Open the destination inventory
- Hit Ctrl-V to move the items
There is no Ctrl-C (Copy) option though, sorry 🙂
You will also notice a set of ‘<<’ and ‘>>’ icons to the left of the View mode icons in the Inventory window. These are the Back and Forward buttons to move between the inventories in the order you selected them within the same window. You will also be able to use the mouse to go back and forward, if you have a mouse with such buttons.
Better feedback
We have improved feedback on various inventory related actions. We looked to our beloved audio guys in Team Klang and asked them to help us add specific UI audio feedback for some key interactions. This includes feedback audio when opening up a wreck as well as when you empty a wreck using the ‘Loot all’ button.
You will also get a feedback blink when loot gets added to your cargo hold which is the same feedback blink we use to indicate that moving items between tabs was successful. For consistency we added the same feedback blink when dragging items into containers or other inventory locations from the content area itself.
Access Restriction Feedback
Knowing what division or containers you have access to is not always clear and some trial and error might be needed to be sure. That’s why we added new restrictions icons on all divisions and containers that you have no or limited access to.
 Limited access will be displayed with a yellow restriction icon
Limited access will be displayed with a yellow restriction icon
-
Limited access means you can view it’s content but not move anything out of it
 No access will be displayed with a red restriction icon
No access will be displayed with a red restriction icon
-
No access means you can’t view it’s content nor move anything from it
The reason we still show inventory locations with no access is so that you can still donate items into it.
We also updated how locked items are displayed. Now they will have a slight greyed out state as well as a lock icon in the top right corner of the thumbnail for better visibility.
The reason greying it out was not enough is because we use that for the nice Cut & Paste feature I covered in the Tools for Power Users part of the blog.
We also wanted to make stacking of items better. Currently when you want to stack items together, you don’t really know if it works until you try, and then you might get a rude error message saying you can’t. We also noticed that sometimes when players just want to move an item into an inventory they will accidentally move it over an item that will give them an error message saying they can’t stack those items.
We have now changed this behavior so that every time you drag an item to an inventory it will always assume you want to move the item there and just do so without any warning. If you do want to stack the item to another you will know you can do it because you will get a highlight feedback on the item you are stacking as well as getting an audio feedback that the stacking was successful.
Better scroll bars
We gave our scroll bar an overhaul both functionally and visually. Now whenever there is a scroll bar available inside a window or a tab section of a window, you just need to hover over it to make the scroll bar active, no more clicking the area you want to interact with. We also added a highlight on the scroll bar that becomes active both when you drag it and when you use the mouse scroll wheel. We feel this is a much cleaner and simpler scroll bar and we hope you agree so we added them to the whole EVE UI.
That’s it for now. We have set ourselves a goal to deliver these features in a polished and complete state. We would very much like to hear your thoughts on these changes. Your encouragement helps our team tremendously in our efforts to deliver the best possible work we can.
Fly safe!
New to EVE? Start your 14-day free trial today.
Returning pilot? Visit Account Management for the latest offers and promotions.
