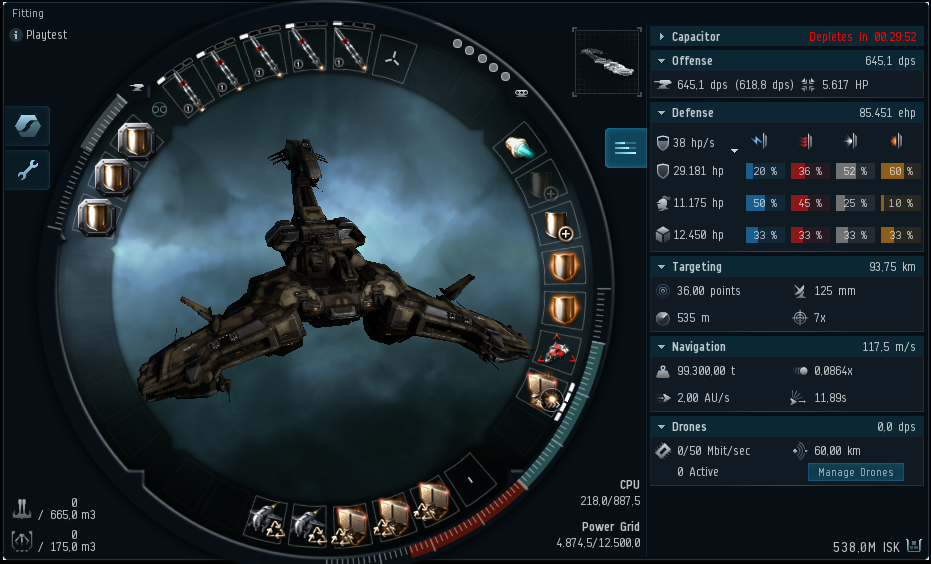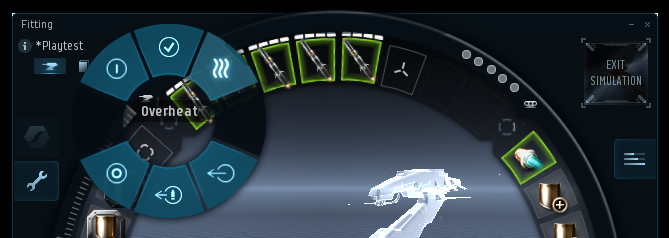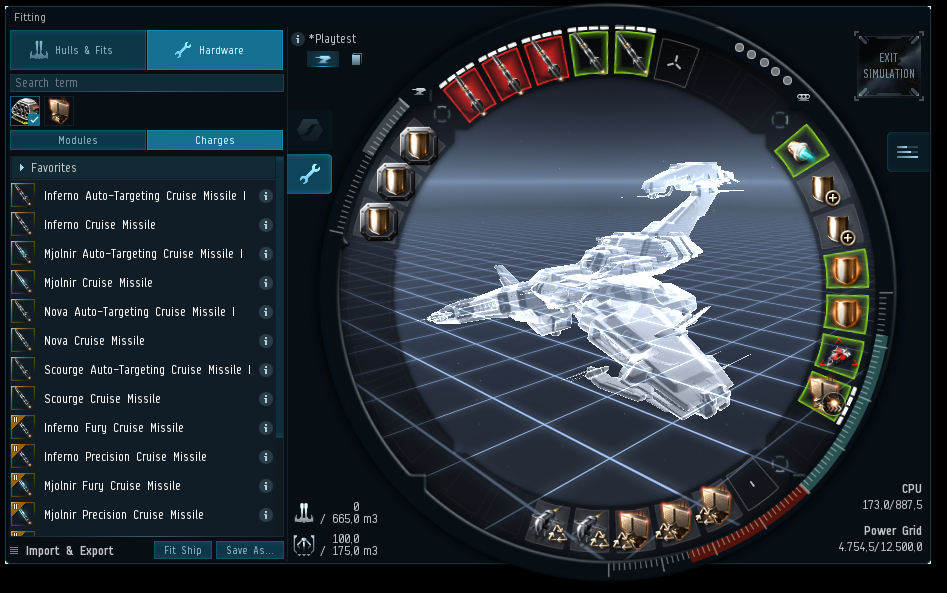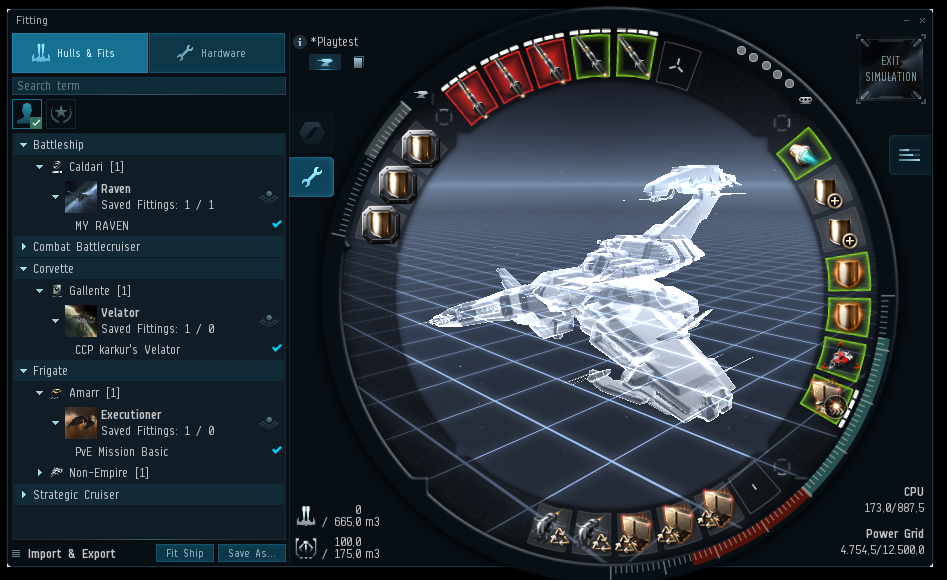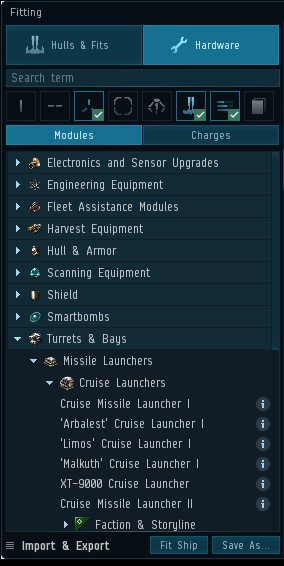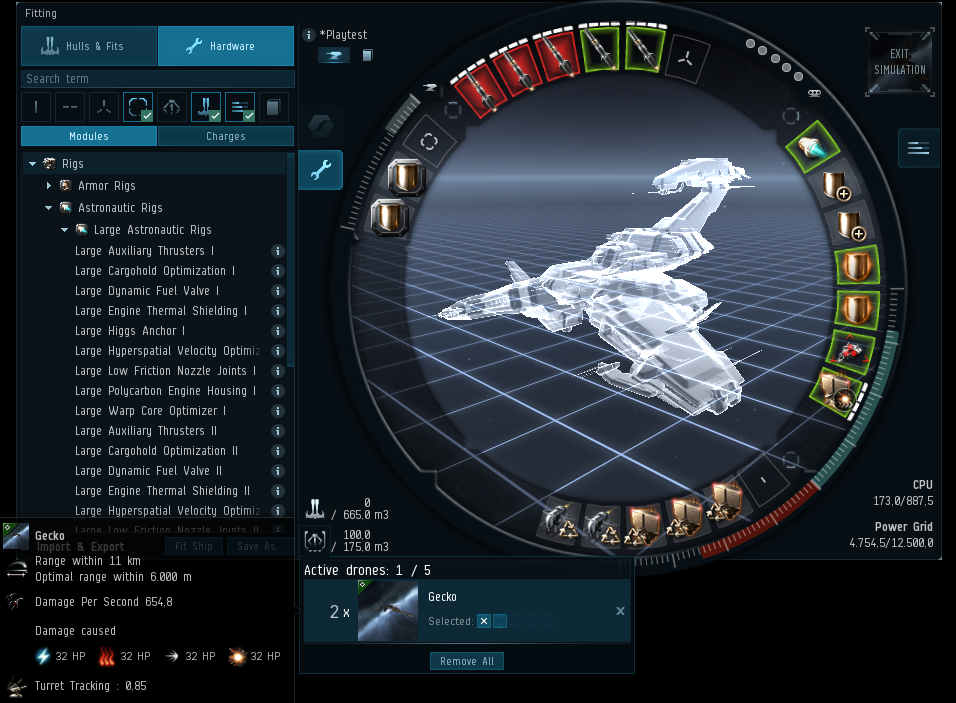Hi spacefriends!
With the expansion EVE Online: Ascension we introduced the new Fitting Simulation, an in-game fitting tool which is integrated into the fitting window. Fitting Simulation will let you engage more easily in the fitting meta-game and will help capsuleers, young and old, learn more about the ships they are flying or want to fly and the equipment they use.
Fitting Simulation allows you to simulate just about any ship or structure in EVE Online. You can then fit those hulls with simulated modules and see how certain stats, such as velocity, signature radius, and damage output, change as you activate and overheat your weapons, boosters, microwarpdrive, or damage repair modules. This allows you to experiment on your fit and you’ll be able find out before you buy all the modules and ship for your dream fit that you are actually 1% short on CPU.
This update of the fitting window also includes the addition of three browsers: Hulls & Fits, Modules, and Charges.
In this blog, we'll introduce you to the new features of the fitting window, but we hope it's all pretty self-explanatory for those of you who are already familiar with the fitting window.
Fitting simulation mode
Once you open the fitting window, you'll notice that a few things here and there have changed. One of them is that on the upper right side of the hull model is a new button with a picture of your hull's hologram. This button allows you to switch the fitting window between simulation mode and normal mode. Once you click that button and enter simulation, your hull will be swapped out for a cool looking hologram representation of the hull type.
In this simulated version of your hull, you can experiment as much as you want, change modules, activate weapons, try different charges, swap out rigs … all without any changes being made to your real hull!
If you find a fit you are happy with, you can save it to your personal fittings or even corporation fittings if you have the necessary roles. If you are working on the same ship type as your real ship, you can also apply that fit directly to the ship. If you happen to be working on a fit for a ship type that is different from the one you are currently sitting in, clicking the 'Fit Ship…' button will open up the recently added Multifit window, allowing you to assemble 1-30 ships with that fit.
Pro tip: If the Multifit window indicates there are any missing items, mouse over the red text to get a tooltip that lists what's missing and a handy 'Buy All…' button.
Loading hulls
There are several ways to load a simulated hull in the fitting window:
- Click on the 'Simulation mode' button
- Right click on your real hull in the fitting window and select the 'Simulate my <hulltype>' option.
- Drag the hull from the simulation mode button to the center of the window.
- Drag any hull or structure from the 'Hulls & Fits' browser to the center of the fitting window or click on the little 'Simulate' icon on the entry. This will start simulation on an empty hull
- Click on a saved fitting in the 'Hulls & Fits' browser
- Click on the 'Simulate' button in Fitting Management window of a fit you were linked
- Drag any assembled ship you own, whether it's from ship hangar, contracts or asset window, into the center of the fitting window to simulate that ship and its fit. Please note that if you drag any ship you do not own, only the empty hull will be simulated
Fitting and simulating modules
Once you have loaded a simulated hull, you are ready to start experimenting on it! You can simulate pretty much any module in EVE, as well as testing out and removing simulated rigs without having to destroy them.
There are a few ways to add a simulated module:
- Double click a module in the 'Module' browser
- Drag modules from nearly anywhere you can find them (for example: Module browsers, market, info, asset, inventory windows) and drop them in the center of the fitting window or an appropriate slot in the fitting window
- SHIFT drag a module that has already been added to the simulated hull onto another slot to add another one in that slot
To unfit simulated modules, simply drag the module from the slot and drop it onto any of the browsers in the left panel of the window, use the 'Unfit' button associated with the slot or the slot's 'Unfit' right click option.
Once you have added some modules to the hull, you can click on them to cycle through their states
Offline → online → active → overheated → offline
With each state change, the stats in the fitting window will update to reflect the module's new state.
You can also reverse the cycle by holding down SHIFT while you click the module.
Offline → overheated → active → online → offline
There are also 3 radial menus that allow you change the state of all the modules in a rack at once.
Fitting charges
Once you have fitted a module that uses any type of charge, a filtering button for that module type will be added in the charge section of the Hardware tab. Activating that filter will display only charges that fit in that module. There are a few ways you can fit charges:
- With the module filter activated, double click a charge in the charge browser to load it into all the modules of that type
- Drag a charge to the center of the fitting window, and it will be loaded into any of the modules that can use that charge.
- If you prefer to add charges to only one of the modules fitted, you can drop a charge onto that module slot.
Browsers
The Hulls & Fits browser will allow you to browse all the ships and structures available to you. It also includes all your fittings for each of the hulls, and by activating the personal and corporation fittings filter at the top of the list, you can choose to view only those hulls you have saved fittings for.
The Hardware browsers helps players find and discover modules available on the market and easily preview how they impact the hull by simply hovering the mouse over them. When a module is previewed, the stats in the fitting window are updated and colored green or red, depending on whether the change is positive or negative.
At the top of the browser there are several filters that will help you narrow down your options when searching for equipment for your hull. Some of them are rather self-explanatory, but other could do with bit of explanation
- Low slots
- Mid slots
- High slots
- Rigs slots
- Drones
-
Hull restrictions
Using this filter will filter out all equipment that for some reason or another is not allowed on your hull
This filter is on by default, helping narrow down the options for the hull you are working on -
Resources
Filters out modules based on their CPU, powergrid and calibration requirements. This filter relies on simulating each of the modules to get accurate values, and is therefore only available while in simulation mode. The first time it runs, it may take a few seconds to complete, but after that it should be near instant until hull, rigs or skills change.
This filter has 2 modes: Total resources and remaining resources, and you can switch between the modes through a right click option.- Total resources (default): Filters out all modules that given current rigs and skills, will never function on the hull you are working on. This will help filter out modules that you can fit, but don't have enough CPU or powergrid output on the hull to ever online.
- Remaining resources: Filters out any module that requires more CPU, powergrid or calibration than the simulated hull has available, based on its current fit. This should help out when you're designing a tight fit.
-
Skills
When on, it will filter out all the equipment you do not have the skills to use. While in an Alpha clone state, this will filter out any modules that require Omega state
Drones, fighters and cargo items
Once in simulation mode, Drones can be added to a fit, either by double clicking them in the module browser or by dragging them to the drone icon on the lower left side of the ship in the center. To add more than one drone, you can hold down Shift when dragging a drone to the drone icon to get a pop up to specify how many you are adding or alternatively modify the number of drones after they are added by clicking on the quantity text of the drone.
When drones have been added, they can be marked as being active by clicking on the drone icon, and check the checkboxes on each of the drone types. This allows you to see how your damage output changes with different drones. We have also added a tooltip to each of the drone types, give you important information about the drone, taking your skills into account.
In order to allow you to save fits with charges, fuel and fighters, you can add them in the same way as drones, except by dragging them onto the cargo and fighter icons in the fitting window.
During the development of the fitting simulation, a number of other changes and improvement were made to the fitting window, and they can be found in the Ascension patch notes.
For years now, more experienced players have enjoyed awesome 3rd party tools such as PYFA, EFT, Osmium and EVEHQ to help them with their fits. Those fitting tools not only have great and advanced features, but can also been used while at work or when without access to EVE Online. We hope our fitting simulation mode will be nice addition to the options players have when it comes to planning and tinkering with fits, and will help introduce players to how much fun it can be!
Happy fitting!
@CCP_karkur on behalf of Team Five 0